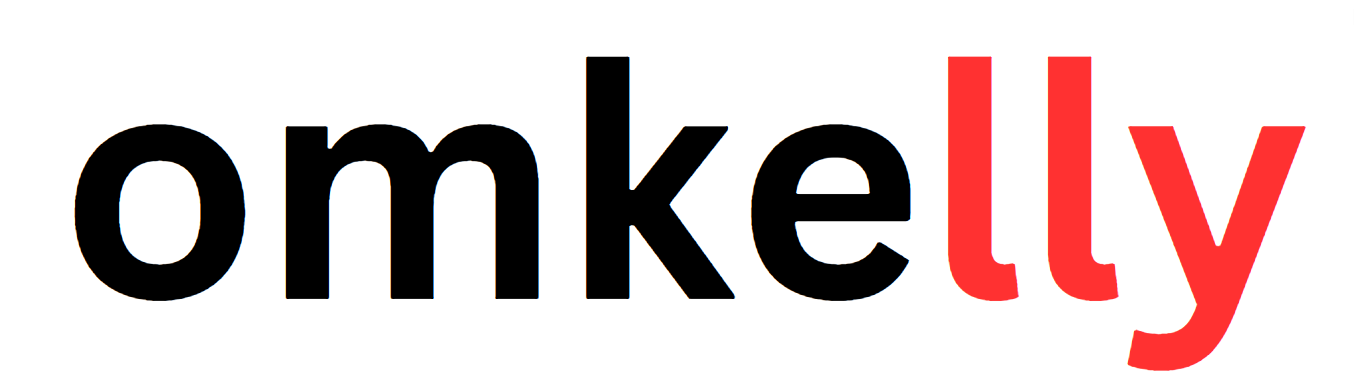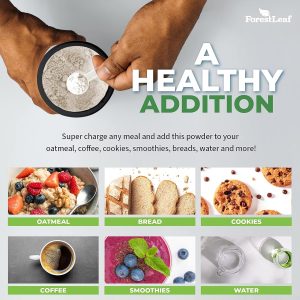Contents
So, you’ve got a brand new smart TV and you’re eager to enjoy all the entertainment it has to offer. One of the top choices for streaming your favorite shows and movies is Netflix, but what if you don’t have an internet connection? Well, worry not! In this article, we’ll guide you on how to watch Netflix on your smart TV even without an internet connection. Yes, you heard that right. Get ready to discover the secrets of enjoying your favorite Netflix content anytime, anywhere, even offline!

Choose a Compatible Smart TV
In order to watch Netflix on your Smart TV, the first step is to ensure that your TV is compatible with the streaming service. Netflix is supported on a wide range of Smart TVs, but it’s always a good idea to double-check. To do this, you can visit the Netflix website or contact the manufacturer of your Smart TV to confirm compatibility.
Check the TV’s compatibility with Netflix
To check if your Smart TV is compatible with Netflix, you can visit the Netflix Help Center on their website. There, you will find a list of supported devices, including Smart TVs. You can search for your TV model to see if it is included. If you are unable to find your TV model on the list, you can also try reaching out to the manufacturer directly for confirmation.
Ensure your TV is connected to the internet
Before you can start enjoying Netflix on your Smart TV, you need to make sure that your TV is connected to the internet. Most Smart TVs have built-in Wi-Fi capabilities, allowing you to connect wirelessly. However, if you prefer a wired connection, you can use an Ethernet cable to connect your TV directly to your router. Check your TV’s user manual or settings menu for instructions on how to connect to the internet.
Set Up a Netflix Account
Once you have confirmed that your Smart TV is compatible with Netflix and connected to the internet, it’s time to set up your Netflix account. To do this, you can either visit the Netflix website on a computer or download the Netflix mobile app on your smartphone or tablet.
Visit the Netflix website or download the mobile app
To sign up for Netflix, you can visit their official website using a web browser on your computer. Alternatively, you can download the Netflix app from your device’s app store. The Netflix app is available for both iOS and Android devices.
Sign up for a Netflix account
On the Netflix website or app, you will find a “Sign Up” or “Get Started” button. Click on it to begin the process of creating your Netflix account. You will be prompted to enter your email address and create a password. Make sure to choose a strong password to protect your account.
Choose a suitable subscription plan
Netflix offers different subscription plans with varying features and prices. You will need to choose a plan that suits your preferences and budget. Netflix provides options for streaming on one, two, or four screens simultaneously, as well as different video quality options. Take some time to review the subscription plans and select the one that best fits your needs.
Connect Smart TV to the Internet
In order to access Netflix and other streaming services on your Smart TV, you need to connect it to the internet. There are two primary methods for connecting your Smart TV to the internet: through a wired connection using an Ethernet cable or wirelessly via Wi-Fi.
Use an Ethernet cable for a wired connection
If you prefer a wired connection, you can use an Ethernet cable to connect your Smart TV to your internet router. Simply plug one end of the Ethernet cable into the LAN port on the back of your TV and the other end into an available LAN port on your router. Your Smart TV should automatically detect the wired connection and establish an internet connection.
Connect wirelessly via Wi-Fi
Most Smart TVs have built-in Wi-Fi capabilities, allowing you to connect wirelessly to your home network. To connect your Smart TV to Wi-Fi, navigate to the settings menu on your TV and select the option for network or Wi-Fi settings. From there, you can search for available Wi-Fi networks and enter your network name and password. Once connected, your Smart TV will be able to access the internet wirelessly.
Access the Smart TV Apps Menu
After successfully connecting your Smart TV to the internet, it’s time to access the Apps menu where you can find and download the Netflix app. The process may vary slightly depending on the brand and model of your Smart TV, but the general steps are similar.
Navigate to the home screen
To access the Apps menu, navigate to the home screen or main menu of your Smart TV. This is typically done by pressing the “Home” or “Menu” button on your TV remote control. The home screen is usually the first screen you see when you turn on your TV.
Locate the Apps menu
On the home screen, look for an icon or option that represents the Apps menu. This is where you will find a collection of pre-installed apps as well as the option to download new ones. The Apps menu may be labeled as “Apps,” “Applications,” or “App Store.” Once you locate it, select it using your TV remote.
Search for the Netflix App
Now that you have accessed the Apps menu on your Smart TV, it’s time to search for the Netflix app. This app allows you to stream your favorite movies and TV shows from the Netflix library directly on your TV.
Open the Apps menu
Using your TV remote, open the Apps menu that you located in the previous step. This will bring up a list of available apps for your Smart TV.
Scroll or navigate to find the Netflix app
Scroll through the list of apps or use the arrow keys on your remote to navigate to the Netflix app. The apps are usually arranged alphabetically, so you can look for “N” or use the search function, if available, to find the Netflix app more quickly.
Download and Install the Netflix App
Once you have located the Netflix app in the Apps menu, it’s time to download and install it onto your Smart TV. This step is necessary to have the Netflix app ready for use.
Select the Netflix app
Highlight the Netflix app using your TV remote and select it by pressing the OK or Enter button. This will take you to the details page of the app.
Click on the download or install button
On the details page of the Netflix app, you should find a button that says “Download” or “Install.” Click on this button to start the download and installation process. The time it takes to download and install may vary depending on the speed of your internet connection and the size of the app.
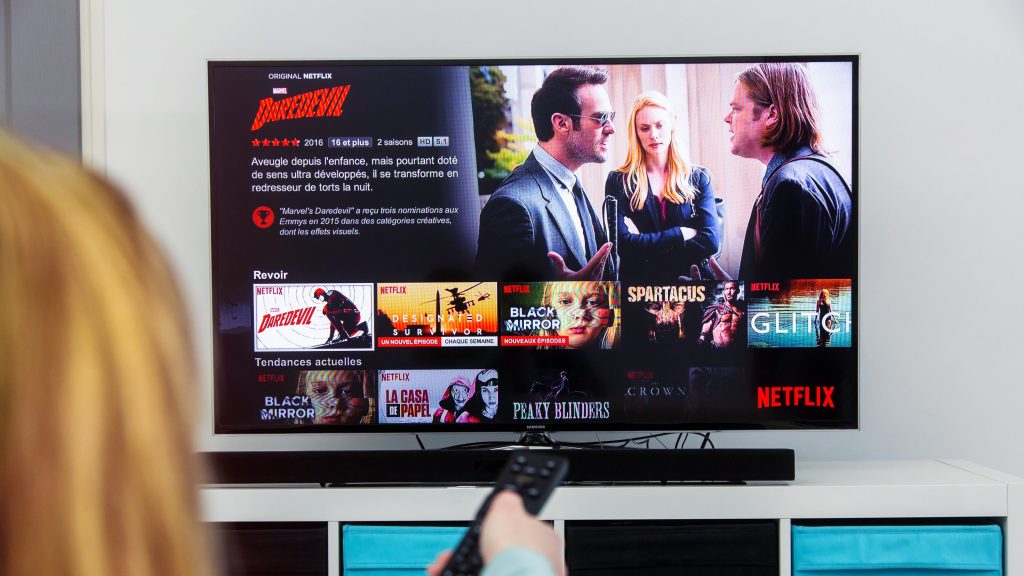
Launch the Netflix App
Once you have successfully downloaded and installed the Netflix app on your Smart TV, you can proceed to launch it and start watching your favorite shows and movies.
Return to the home screen
Press the Home or Menu button on your TV remote to return to the home screen of your Smart TV. This is where you can access the installed apps, including Netflix.
Locate the Netflix app icon
On the home screen, look for the Netflix app icon. It may be displayed prominently or within a folder labeled “Streaming” or “Entertainment.” Use your TV remote to navigate to the Netflix app icon and select it.
Sign In to Netflix
After launching the Netflix app, you will be prompted to sign in to your Netflix account. This is necessary to access your personalized profile, continue watching where you left off, and browse the vast Netflix library.
Click on the Netflix app icon
Using your TV remote, select the Netflix app icon from the home screen to open the app.
Enter your Netflix email and password
On the Netflix sign-in screen, enter the email address and password associated with your Netflix account. Take care to enter the information accurately to avoid any sign-in issues. If you have forgotten your password, you can follow the instructions provided to reset it.
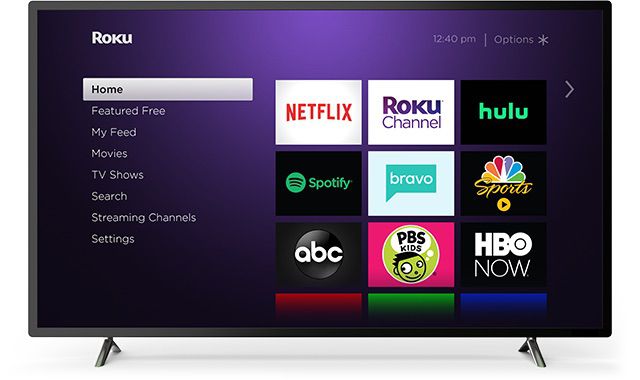
Activate the TV with Netflix
To ensure that your Smart TV is fully activated to use Netflix, you may need to complete an activation process.
Enter the activation code provided
In some cases, your Smart TV may provide you with an activation code that you will need to enter on the Netflix website. This is typically a one-time process to link your TV with your Netflix account. If you are prompted to enter an activation code, follow the instructions provided on your TV screen.
Link your Netflix account with the TV
Once you have entered the activation code, your Smart TV will be linked to your Netflix account. This allows you to access your personalized profile and continue watching across different devices seamlessly.
Troubleshooting Tips
If you encounter any issues while setting up Netflix on your Smart TV, here are a few troubleshooting tips that may help resolve the problem:
Check for software updates on your TV
Make sure that your Smart TV is running the latest software version. Manufacturers often release updates that can improve the performance and compatibility of their TVs. Check your TV’s settings menu or consult the user manual on how to check for and install software updates.
Restart your TV and internet router if needed
Sometimes, a simple restart can resolve connectivity or performance issues. If you are experiencing difficulties with your Smart TV or Netflix app, try turning off your TV and unplugging it from the power source. Additionally, you can also restart your internet router by unplugging it for a few seconds and then plugging it back in.
Ensure your internet connection is stable
A stable and reliable internet connection is essential for streaming Netflix on a Smart TV. If you are encountering buffering or playback issues, check your internet connection speeds. You may need to move your router closer to your TV or consider upgrading your internet plan for smoother streaming.
By following these steps and troubleshooting tips, you should be able to watch Netflix on your Smart TV hassle-free. Enjoy the wide selection of movies and TV shows available on the platform from the comfort of your living room!