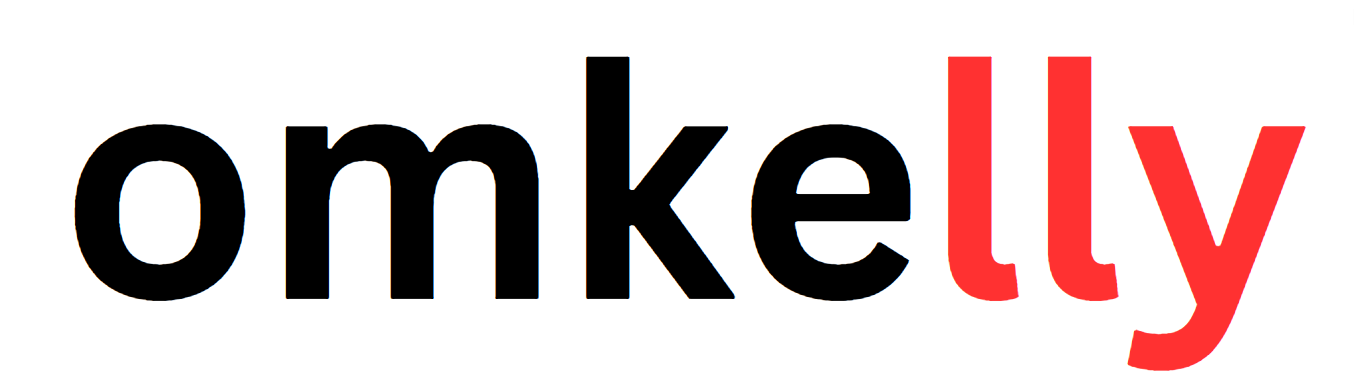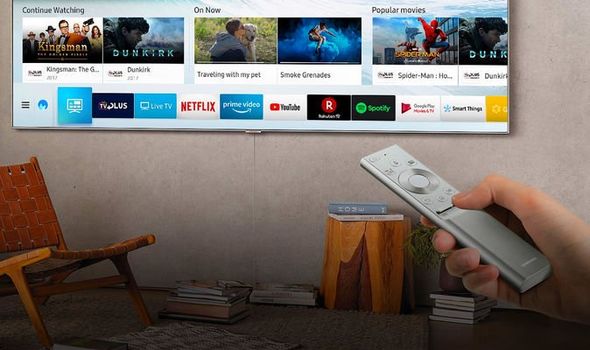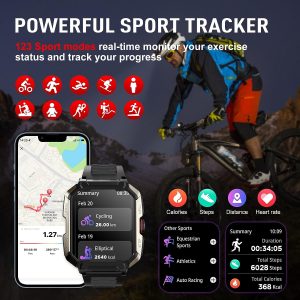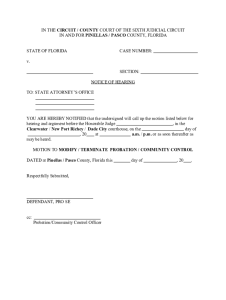Contents
Are you a proud owner of a Samsung Smart TV and eager to stay updated with the latest news on OANN? Look no further! We have created the ultimate “Guide to Watch OANN on Samsung Smart TV” just for you. With step-by-step instructions, we will walk you through the process of accessing and enjoying all the top-notch content OANN has to offer. Whether you are a news enthusiast or simply curious about expanding your viewing options, our guide is here to make your experience seamless and hassle-free. Stay tuned for an exciting journey into the world of OANN on your Samsung Smart TV!

Checking Compatibility for OANN on Samsung Smart TV
Verifying TV Model
Before you can enjoy watching OANN on your Samsung Smart TV, it’s important to ensure that your TV model is compatible with the app. To do this, check the specifications of your TV model either through its user manual or by navigating to the settings menu on your TV. Look for information regarding app compatibility or the supported app store for your particular TV model.
Checking Internet Connectivity
A stable internet connection is essential for streaming content on any device, including your Samsung Smart TV. To check your internet connectivity, go to the settings menu on your TV and navigate to the network settings section. Here, you can verify if your TV is connected to your home Wi-Fi network. If you’re having trouble connecting, consider resetting your router or contacting your internet service provider for assistance.
Updating TV Firmware
Keeping your Samsung Smart TV firmware up to date is crucial for optimal performance and compatibility with various apps, including OANN. To update your TV firmware, navigate to the settings menu on your TV and find the option for “Software Update” or “System Update.” Follow the on-screen instructions to check for and install any available updates. It’s recommended to regularly check for firmware updates to ensure the best experience with OANN and other apps.
Installing the OANN App
Accessing the Samsung Smart TV App Store
To install the OANN app on your Samsung Smart TV, you’ll need to access the Samsung Smart TV App Store. On your TV remote, locate the “Smart Hub” button and press it to launch the Smart Hub menu. From there, navigate to the “Apps” section to browse and search for various apps, including OANN.
Searching for the OANN App
Once you’re in the Samsung Smart TV App Store, you can search for the OANN app by typing “OANN” in the search bar or navigating through the categories to find the news or entertainment section. Look for the official OANN app and select it for further information and installation options.
Installing the OANN App
After locating the OANN app in the Samsung Smart TV App Store, you can proceed with the installation process. Simply select the app and choose the “Install” or “Download” option. Depending on your internet speed, the installation process may take a few minutes. Once the installation is complete, you’ll be ready to use the OANN app on your Samsung Smart TV.

Logging into the OANN App
Launching the OANN App
Once you have successfully installed the OANN app on your Samsung Smart TV, you can launch the app by navigating back to the Smart Hub menu and selecting the OANN app icon. The app will open, and you’ll be presented with the OANN home screen.
Selecting Login or Sign Up
Upon launching the OANN app, you’ll have the option to log in if you already have an existing OANN account or sign up for a new one if you’re a new user. If you’re new to OANN, follow the on-screen prompts to create a new account. If you already have an account, select the “Login” option and enter your credentials.
Entering Login Credentials
To log in to your OANN account, you’ll need to enter your login credentials, including your username or email address and your password. Make sure to double-check your credentials to ensure accuracy. Once you’ve entered your information, select the “Login” button to access the full content of the OANN app.
Navigating the OANN App
Exploring the Home Screen
After successfully logging into the OANN app, you’ll find yourself on the home screen. This screen serves as the central hub for accessing various features of the app. You may find featured news, live channels, on-demand content, and search functions conveniently displayed on the home screen for easy navigation.
Browsing Live News Channels
One of the main attractions of the OANN app is its live news channels. To browse through the available live news channels, navigate to the designated section within the app. Here, you can explore different news channels, select the ones you’re interested in, and start watching live news broadcasts in real-time.
Accessing On-Demand Content
In addition to live news channels, the OANN app offers on-demand content that you can access at any time. This includes previously aired news segments, exclusive interviews, documentaries, and more. Simply navigate to the on-demand section of the app and browse through the available content. Select the desired content to start watching.
Using the Search Function
If you’re looking for specific news topics or content within the OANN app, you can take advantage of the search function. Look for the search bar within the app, usually located at the top of the screen or within a designated search section. Enter your desired keywords or topic, and the app will generate relevant search results. This allows you to quickly find the content you’re interested in.
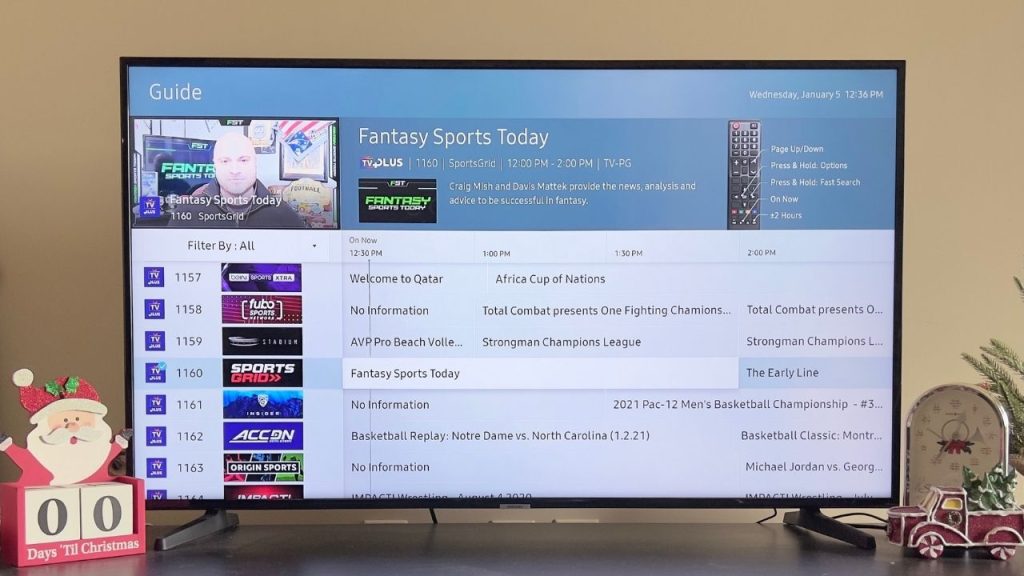
Customizing OANN Settings
Adjusting Video Quality
To enhance your viewing experience on the OANN app, you can adjust the video quality settings to match your preferences and internet connection. Look for the settings or options menu within the app, usually represented by a gear or three-dots icon. Here, you can select the video quality option and choose between different levels of video quality. Opt for a higher quality if you have a stable and fast internet connection, or select a lower quality if you’re experiencing buffering or slow loading times.
Enabling Closed Captions
Closed captions provide an alternative way to consume news content by displaying text on the screen. If you prefer to watch news with closed captions, you can enable this feature within the OANN app settings. Look for the closed captions or subtitles option and toggle it to “On.” This will display closed captions during live news broadcasts and on-demand content, allowing you to read along while watching.
Modifying Audio Settings
Just like video quality, audio settings can greatly impact your overall viewing experience on the OANN app. If you have external speakers or sound systems connected to your Samsung Smart TV, you may want to adjust the audio settings accordingly. Within the OANN app settings, look for audio options, such as sound mode or volume adjustments. Here, you can customize the audio output to match your preferred settings for an immersive news-watching experience.
Editing Notification Preferences
To stay up to date with the latest news updates and OANN app features, you can modify your notification preferences within the app settings. Notifications can include breaking news alerts, updates on specific news categories, or new content releases. Explore the notification settings and customize them to suit your needs. If you prefer to minimize distractions, you can choose to disable notifications entirely.
Casting OANN to Samsung Smart TV
Using Built-in Screen Mirroring
If you prefer to watch OANN from your mobile device or computer and cast it to your Samsung Smart TV, you can utilize the built-in screen mirroring feature. Ensure that your TV and mobile device or computer are connected to the same Wi-Fi network. On your Samsung Smart TV, access the screen mirroring or casting option by navigating to the settings menu. On your mobile device or computer, enable screen mirroring or casting and select your Samsung Smart TV from the available devices. This will mirror the content from your device to your TV screen, allowing you to watch OANN on a bigger display.
Casting from Mobile Devices
Most modern mobile devices, such as smartphones or tablets, offer casting capabilities. To cast the OANN app from your mobile device to your Samsung Smart TV, make sure both devices are connected to the same Wi-Fi network. Launch the OANN app on your mobile device and locate the casting icon, usually represented by a rectangle and Wi-Fi symbol. Tap on the casting icon and select your Samsung Smart TV from the list of available devices. The OANN app will then be mirrored and displayed on your TV screen, enabling you to enjoy the content on a larger display.
Utilizing Chromecast
If you have a Chromecast device connected to your Samsung Smart TV, you can use it to cast the OANN app directly from your mobile device. Ensure that your Chromecast and mobile device are connected to the same Wi-Fi network. Launch the OANN app on your mobile device and tap on the casting icon. From the available devices, select your Chromecast. The OANN app will then start casting to your Samsung Smart TV, and you can control the playback and navigation from your mobile device.
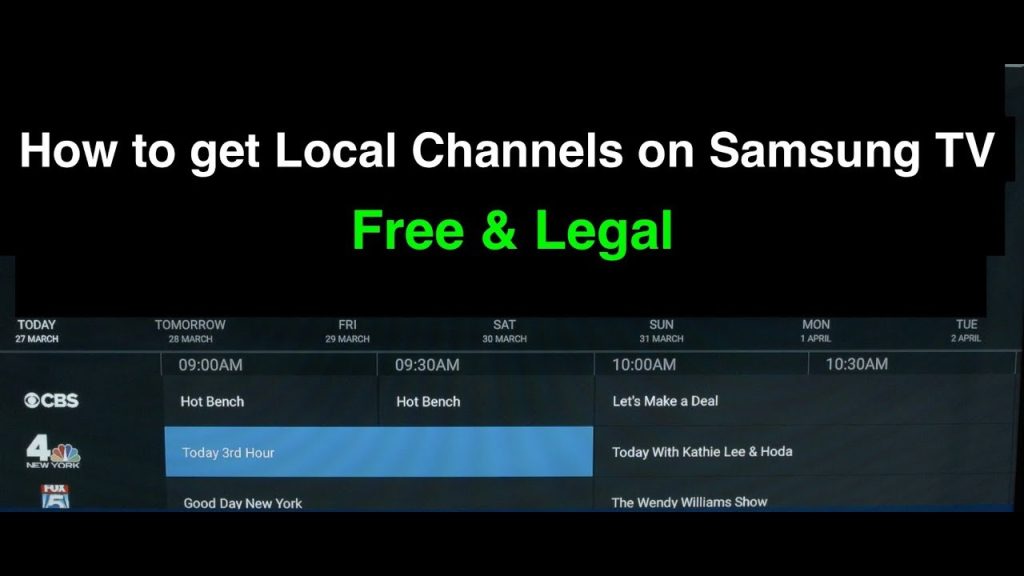
Troubleshooting OANN on Samsung Smart TV
Restarting the TV
If you encounter any issues with the OANN app on your Samsung Smart TV, a simple troubleshooting step is to restart your TV. This can help resolve common software glitches or temporary connectivity issues. To restart your TV, locate the power button on your TV remote. Press and hold the power button until the TV turns off and then release it. Wait a few seconds before pressing the power button again to turn on the TV. Once your TV has restarted, try launching the OANN app again.
Clearing Cache and App Data
If you’re experiencing persistent issues with the OANN app, clearing the cache and app data can help resolve any corrupted files or temporary data conflicts. To do this, navigate to the settings menu on your Samsung Smart TV and find the “Apps” or “Applications” section. Locate the OANN app from the list of installed apps and select it. From there, you’ll be presented with options to clear cache and app data. Select these options, confirm your selection, and restart the OANN app to see if the issues have been resolved.
Checking Network Connection
A stable network connection is crucial for streaming apps like OANN. If you’re experiencing buffering, slow loading times, or frequent app crashes, it’s worth checking your network connection. Ensure that your Samsung Smart TV is connected to a reliable Wi-Fi network. You can also try moving your TV closer to the Wi-Fi router or connecting it via an Ethernet cable for a more stable connection. If other devices on the same network are experiencing similar issues, contact your internet service provider for further assistance.
Contacting OANN Support
If you have tried all the troubleshooting steps mentioned above and are still experiencing issues with the OANN app on your Samsung Smart TV, it’s recommended to reach out to OANN’s support team for further assistance. They will be able to provide specific troubleshooting steps tailored to the app and address any technical difficulties you may be encountering. Look for the contact information or support options within the OANN app or their official website.
Updating the OANN App
Checking for App Updates
To ensure that you have access to the latest features and improvements, it’s important to keep the OANN app on your Samsung Smart TV up to date. Periodically check for app updates by navigating to the settings menu on your TV, selecting the “Apps” or “Applications” section, and locating the OANN app. If there are any available updates, you’ll see an option to update the app. Follow the on-screen instructions to install the latest version of the OANN app.
Updating the OANN App
When you find an available update for the OANN app on your Samsung Smart TV, it’s essential to install it to benefit from bug fixes, enhanced functionalities, and potential security patches. Once you’ve located the update option within the OANN app settings, select it and follow the prompts to start the update process. Depending on the size of the update, it may take a few minutes. Once the update is complete, you’ll have the most up-to-date version of the OANN app installed.
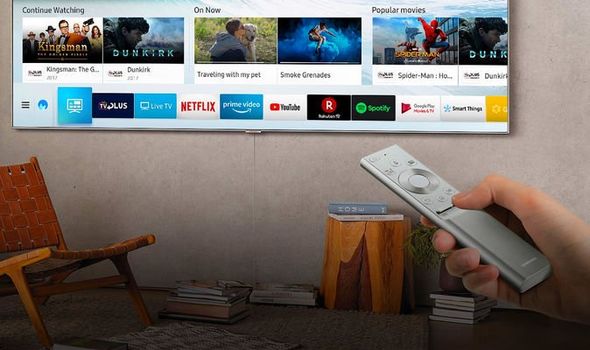
Uninstalling the OANN App
Accessing the Samsung Smart TV Settings
If you decide that you no longer want to use the OANN app on your Samsung Smart TV and wish to uninstall it, you can do so through the TV settings. Locate the settings button on your TV remote, usually represented by a gear or similar icon. Press the settings button to access the Samsung Smart TV settings menu.
Navigating to the Apps Section
Within the Samsung Smart TV settings menu, navigate to the “Apps” or “Applications” section. This section will provide a list of all installed apps on your TV.
Selecting the OANN App
Scroll through the list of installed apps and find the OANN app. Once you’ve located it, select the app to access further options for managing it.
Uninstalling the OANN App
Within the options menu for the OANN app, look for the uninstall option. Select this option and confirm your choice to uninstall the app from your Samsung Smart TV. Once the process is complete, the OANN app will no longer be available on your TV, freeing up storage space and removing its presence from the Smart Hub menu.
Ensuring Stability and Security
Keeping Samsung Smart TV Software Up to Date
Regularly updating your Samsung Smart TV software is crucial for maintaining stability and security. Manufacturers frequently release software updates that address performance issues and security vulnerabilities. To check for software updates, navigate to the settings menu on your TV and find the option for “Software Update” or “System Update.” Follow the on-screen instructions to check for and install any available updates.
Using Antivirus Software
While Samsung Smart TVs have robust security features, it’s always a good idea to add an extra layer of protection by using antivirus software on devices connected to your TV. If you have gaming consoles, streaming devices, or computers connected to your Samsung Smart TV, consider installing reputable antivirus software to scan for and protect against potential threats. This can help safeguard your personal information and ensure a secure viewing experience.
Avoiding Unofficial App Sources
To maintain security and protect against malware, it’s essential to only download apps for your Samsung Smart TV from official app stores or trusted sources. Avoid downloading apps from unofficial or third-party sources, as they may contain malicious software that can compromise your TV’s security or performance. Stick to trusted app stores, such as the Samsung Smart TV App Store, to ensure you’re getting safe and verified apps like OANN.
In conclusion, watching OANN on your Samsung Smart TV is a simple process that involves checking compatibility, installing the app, logging in, and navigating its various features. Don’t forget to customize your settings, cast content to the TV, and troubleshoot any issues that may arise. By following the outlined steps and best practices for stability and security, you can enjoy a seamless and secure OANN viewing experience on your Samsung Smart TV.