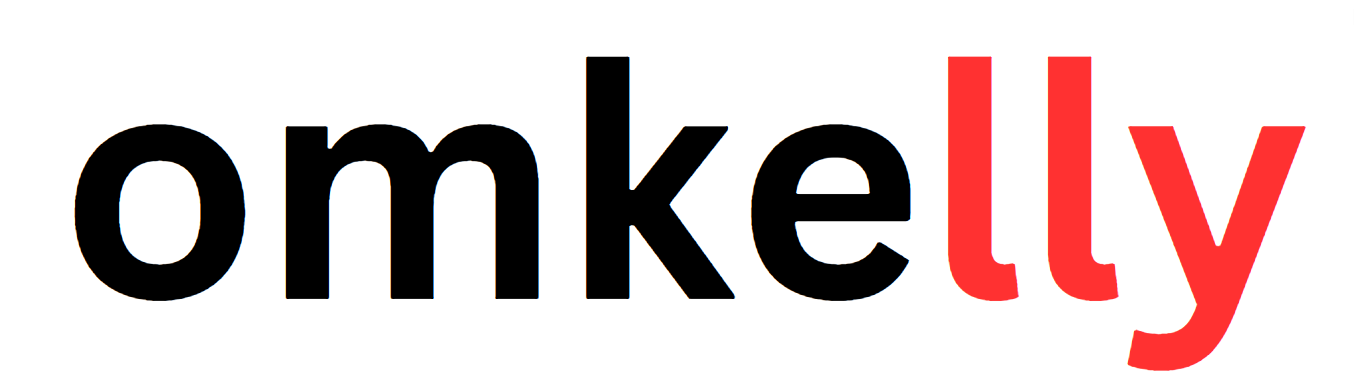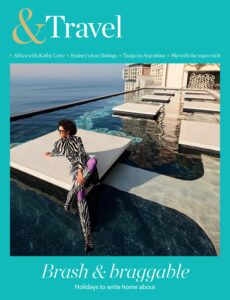Contents
Are you ready to take your fitness to the next level? Look no further than the FitPro Smart Watch User Manual. Packed with all the information you need to maximize the potential of your FitPro Smart Watch, this comprehensive guide will guide you through every feature and function. From tracking your workouts to monitoring your sleep patterns, the FitPro Smart Watch User Manual has got you covered. Get ready to unlock the full potential of your smartwatch and embark on a journey towards a healthier, more active lifestyle.
FitPro Smart Watch User Manual
Welcome to the FitPro Smart Watch User Manual! We’re excited that you’ve chosen our smart watch to help you track your fitness and stay connected. In this comprehensive guide, we’ll walk you through every aspect of using your FitPro Smart Watch, from getting started to troubleshooting. So let’s dive in!
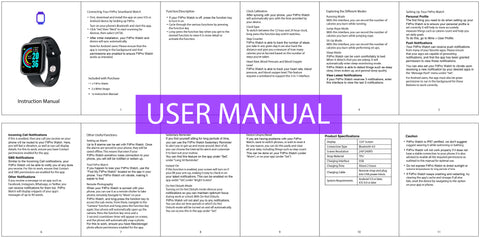
1. Getting Started
1.1 Unboxing and Contents
When you first receive your FitPro Smart Watch, you’ll find it neatly packaged in a box. Inside the box, you’ll find the smart watch itself, a charging cable, and a user manual. Make sure to check that all the necessary components are included before moving on to the setup.
1.2 Smart Watch Overview
Before diving into the setup process, let’s take a moment to familiarize ourselves with the different components of the FitPro Smart Watch. The watch features a sleek and modern design with a touchscreen display. On the side, you’ll find a power button for easy control. The watch also comes with a comfortable wristband that can be adjusted to fit your wrist size.
1.3 Wristband Adjustment
To ensure a comfortable fit, you can adjust the wristband of your FitPro Smart Watch. Simply slide the clasp along the band to loosen or tighten it according to your preference. It’s important to have a secure but not overly tight fit for accurate tracking and optimal comfort throughout the day.
1.4 Initial Setup
Now that you’re familiar with the basic components and have adjusted the wristband, it’s time to set up your FitPro Smart Watch. Start by pressing and holding the power button until the watch turns on. The setup wizard will guide you through the initial setup process, including language selection, date and time settings, and personalization options.
2. Charging the Smart Watch
2.1 Charging Port
Located on the side of the FitPro Smart Watch, you’ll find the charging port. This is where you’ll connect the charging cable to replenish the battery.
2.2 Charging Procedure
To charge your FitPro Smart Watch, connect the charging cable to the charging port. Plug the other end of the cable into a USB power source, such as a wall adapter or a computer. The watch will display a battery icon indicating that it’s charging. It’s important to fully charge the watch before using it for the first time.
2.3 Battery Life
With a fully charged battery, your FitPro Smart Watch can typically last up to [insert estimated battery life] on a single charge. Actual battery life may vary depending on usage and settings, so it’s always a good idea to keep an eye on the battery level and charge it when necessary.
2.4 Power Saving Mode
To conserve battery life, the FitPro Smart Watch includes a power-saving mode. When enabled, the watch will reduce power consumption by dimming the display and limiting certain functions. You can enable power-saving mode through the settings menu. Don’t worry, you’ll still be able to track your fitness and receive notifications even when in power-saving mode.
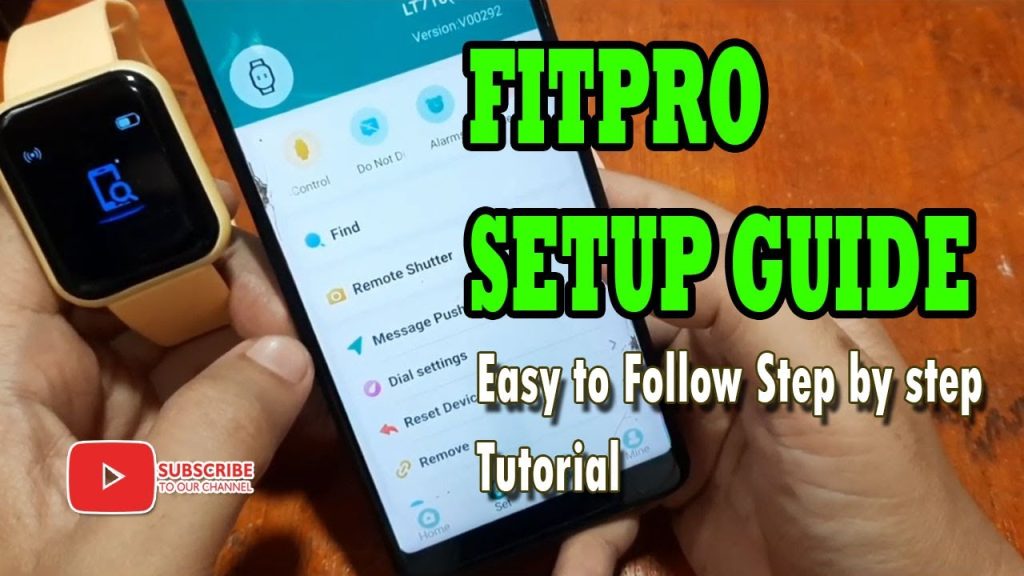
3. Turning On and Off
3.1 Power Button
The power button on the side of your FitPro Smart Watch allows you to easily turn it on and off.
3.2 Turning On
To turn on your FitPro Smart Watch, simply press and hold the power button until the screen lights up. Once the watch is powered on, it will guide you through the setup process if you haven’t completed it yet.
3.3 Turning Off
To turn off your FitPro Smart Watch, press and hold the power button until a power menu appears on the screen. From there, select the option to power off the watch. Confirm your selection, and the watch will shut down.
3.4 Restarting the Smart Watch
If you’re experiencing any issues with your FitPro Smart Watch, a quick restart can often resolve them. To restart the watch, press and hold the power button until the power menu appears. From there, select the restart option. Give the watch a few moments to reboot, and hopefully, the issue will be resolved.
4. Pairing with Your Device
4.1 Compatibility
The FitPro Smart Watch is compatible with both Android and iOS devices. Before pairing, ensure that your smartphone or tablet meets the minimum system requirements for compatibility.
4.2 Bluetooth Connection
To connect your FitPro Smart Watch to your device, you’ll need to establish a Bluetooth connection. Make sure Bluetooth is enabled on both your smartwatch and your phone or tablet. Navigate to the Bluetooth settings on your device and select the FitPro Smart Watch from the list of available devices. Follow any on-screen prompts to complete the pairing process.
4.3 Smart Watch App
To unlock the full potential of your FitPro Smart Watch, download the FitPro app on your smartphone or tablet. This companion app allows you to sync data, customize settings, and access additional features. You can find the FitPro app in the Google Play Store for Android devices or the App Store for iOS devices.
4.4 Pairing Instructions
For detailed step-by-step instructions on how to pair your FitPro Smart Watch with your specific device, refer to the user manual included with your watch. The manual will provide clear guidance on the pairing process based on your device’s operating system.

5. Basic Operations
5.1 Touchscreen Navigation
The FitPro Smart Watch features a touchscreen display that allows for intuitive navigation. Simply tap or swipe on the screen to interact with different menus, settings, and features.
5.2 Watch Faces
One of the great features of the FitPro Smart Watch is the ability to customize your watch face. Choose from a variety of different styles, colors, and layouts to personalize your watch and suit your preferences.
5.3 Menu Navigation
Navigate through the different menus and functions of your FitPro Smart Watch by tapping on the screen or using the on-screen buttons. The main menu provides access to various features, including fitness tracking, notifications, alarms, and settings.
5.4 Alarms and Timers
Set alarms and timers directly from your FitPro Smart Watch to help you stay on track throughout the day. Whether you need a reminder for a specific task or a wake-up call in the morning, the watch has got you covered.
5.5 Language Settings
Customize the language settings on your FitPro Smart Watch to ensure that the interface is displayed in your preferred language. From the settings menu, navigate to the language options and select your desired language from the available choices.
6. Fitness Tracking Features
6.1 Tracking Modes
The FitPro Smart Watch offers various tracking modes to help you monitor different aspects of your fitness journey. Whether you’re running, cycling, or simply going about your daily activities, the watch has dedicated modes to track your progress accurately.
6.2 Step Counter
The step counter feature of the FitPro Smart Watch allows you to keep track of your daily steps. It provides a convenient way to monitor your activity level and set goals to keep yourself motivated.
6.3 Distance Tracking
In addition to counting steps, the FitPro Smart Watch also tracks the distance you’ve covered. It takes into account your stride length and provides you with an accurate measurement of the distance you’ve traveled.
6.4 Calorie Burn Calculation
With the calorie burn calculation feature, the FitPro Smart Watch estimates the number of calories you’ve burned throughout the day. This can be a helpful tool for managing your weight and monitoring your overall activity level.
6.5 Activity Goals
Set personalized activity goals on your FitPro Smart Watch to challenge yourself and stay motivated. Whether you want to take more steps, increase your distance, or burn more calories, the watch will help you track your progress and celebrate your achievements.
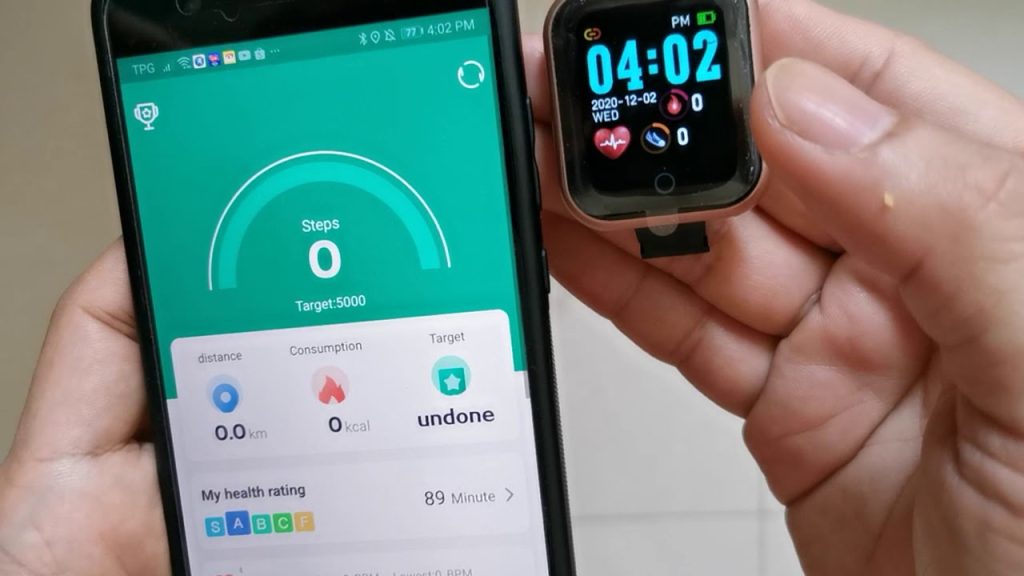
7. Heart Rate Monitoring
7.1 Heart Rate Sensor
The FitPro Smart Watch is equipped with a built-in heart rate sensor that allows for real-time monitoring of your heart rate. Wear the watch snugly on your wrist to ensure accurate readings.
7.2 Real-time Monitoring
Activate the heart rate monitoring function on your FitPro Smart Watch to keep a close eye on your heart rate throughout the day and during exercise. Real-time monitoring can provide valuable insights into your cardiovascular health and help you optimize your workouts.
7.3 Resting Heart Rate
By monitoring your resting heart rate, the FitPro Smart Watch can provide insights into your overall fitness level and cardiovascular health. A lower resting heart rate generally indicates better cardiovascular fitness.
7.4 Heart Rate Zones
The FitPro Smart Watch categorizes your heart rate into different zones, such as fat-burning, cardio, and peak zones. These zones help you understand the intensity of your workouts and ensure that you’re staying within your target heart rate range for optimal results.
8. Sleep Tracking
8.1 Sleep Modes
The FitPro Smart Watch offers different sleep modes to analyze your sleep patterns. By wearing the watch while you sleep, it can track your sleep duration and quality.
8.2 Sleep Quality Analysis
The sleep quality analysis feature of the FitPro Smart Watch provides insights into the different stages of your sleep, such as deep sleep, light sleep, and REM sleep. Understanding your sleep patterns can help you make adjustments to improve the quality of your rest.
8.3 Sleep Goals
Set sleep goals on your FitPro Smart Watch to help you establish healthy sleep habits. Whether you need more hours of sleep or want to improve the overall quality, the watch will provide you with personalized recommendations to achieve your sleep goals.
8.4 Sleep Insights
With the FitPro Smart Watch’s sleep tracking capabilities, you’ll receive valuable insights into your sleep patterns and habits. Use this information to make informed decisions regarding your sleep routine and optimize your rest.

11. Troubleshooting
11.1 Smart Watch Not Turning On
If your FitPro Smart Watch isn’t turning on, there are a few troubleshooting steps you can try. First, ensure that the battery is charged. If the battery is fully charged and the watch still won’t turn on, try resetting it by pressing and holding the power button for a longer period of time.
11.2 Bluetooth Connection Issues
If you’re experiencing issues with the Bluetooth connection between your FitPro Smart Watch and your device, try turning off Bluetooth on both devices and then turning it back on. This often helps to reset the connection and establish a stable link.
11.3 Syncing Problems
If you’re having trouble syncing your FitPro Smart Watch with the companion app, ensure that Bluetooth is enabled on both the watch and your device. Additionally, make sure that the FitPro app is up to date and that your smartwatch is within range and not experiencing any connectivity issues.
11.4 Battery Draining Quickly
If you find that your FitPro Smart Watch’s battery is draining quickly, consider adjusting the power-saving settings. Enabling power-saving mode and reducing screen brightness can help extend the battery life. If the issue persists, contact customer support for further assistance.
And there you have it! A comprehensive user manual for your FitPro Smart Watch. We hope this guide has provided you with all the information you need to get started and make the most of your new smart watch. Happy tracking and connecting!